CZĘŚĆ PRAKTYCZNA
Formatowanie dokumentu
Drukowanie dokumentu
Formatowanie dokumentu
Stworzony w poprzednich ćwiczeniach dokument podanie nie został do tej pory sformatowany (nie posiada odpowiedniego wyglądu). Dlatego też zajmiemy się tym teraz i dokonamy zmiany: wyglądu czcionki, odstępu między wierszami, wyrównaniem tekstu, ustawieniem wcięć pierwszego wiersza w akapicie, ustawienia punktów tabulacji, ustawienia marginesów itp.
Ćwiczenie 1
Zmiana rozmiaru czcionki i odstępu między wierszami.
Otwieramy dokument podanie (oczywiste jest, że pomijamy ten krok w przypadku, gdy dokument jest już otwarty);
zaznaczamy trzy pierwsze wiersze tekstu:
 przesuwamy wskaźnik myszki przed pierwszy wyraz w tekście "Jan" z lewej strony (przesuwamy go w lewo aż przyjmie kształt strzałki skierowanej w prawo),
przesuwamy wskaźnik myszki przed pierwszy wyraz w tekście "Jan" z lewej strony (przesuwamy go w lewo aż przyjmie kształt strzałki skierowanej w prawo),
 naciskamy i przytrzymujemy wciśnięty lewy klawisz myszki,
naciskamy i przytrzymujemy wciśnięty lewy klawisz myszki,
 przesuwamy wskaźnik w dół, aż zaznaczymy trzy pierwsze wiersze,
przesuwamy wskaźnik w dół, aż zaznaczymy trzy pierwsze wiersze,
- ustawiamy odstęp na pojedynczy:
 uruchamiamy polecenie Akapit z menu Format,
uruchamiamy polecenie Akapit z menu Format,
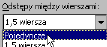
 w polu Odstęp między wierszami: rozwijamy klikając na strzałce skierowanej w dół listę i wybieramy Pojedyncze,
w polu Odstęp między wierszami: rozwijamy klikając na strzałce skierowanej w dół listę i wybieramy Pojedyncze,
- zmieniamy czcionkę na 12:

 tekst pozostaje nadal zaznaczony, jeżeli nie zaznaczamy go w sposób opisany powyżej,
tekst pozostaje nadal zaznaczony, jeżeli nie zaznaczamy go w sposób opisany powyżej,
 klikamy na strzałce w polu (Rozmiar czcionki),
klikamy na strzałce w polu (Rozmiar czcionki),
- w pozostałym tekście podania ustawiamy odstęp na 1,5:
 zaznaczamy pozostały tekst na pierwszej stronie (bez życiorysu), umieszczając kursor na początku czwartego wiersza,
zaznaczamy pozostały tekst na pierwszej stronie (bez życiorysu), umieszczając kursor na początku czwartego wiersza,
 trzymamy wciśnięty klawisz Shift,
trzymamy wciśnięty klawisz Shift,
 klawiszem strzałki skierowanej w dół rozszerzamy zaznaczanie do końca tekstu znajdującego się na pierwszej stronie, tj. do słowa "Załączniki",
klawiszem strzałki skierowanej w dół rozszerzamy zaznaczanie do końca tekstu znajdującego się na pierwszej stronie, tj. do słowa "Załączniki",
 ustawiamy w menu Format/Akapit/Odstęp między wierszami: na 1,5,
ustawiamy w menu Format/Akapit/Odstęp między wierszami: na 1,5,
- ustawiamy rozmiar zaznaczonego przed chwilą tekstu na 13:
 tekst powinien być nadal zaznaczony (jeśli nie jest to powtarzamy czynność zaznaczania),
tekst powinien być nadal zaznaczony (jeśli nie jest to powtarzamy czynność zaznaczania),
 klikamy w polu Rozmiar czcionki tam gdzie wyświetlony jest aktualny rozmiar czcionki (nie na strzałce),
klikamy w polu Rozmiar czcionki tam gdzie wyświetlony jest aktualny rozmiar czcionki (nie na strzałce),
 gdy pole to zaznaczy się na niebiesko wówczas wpisujemy 13 i naciskamy klawisz Enter,
gdy pole to zaznaczy się na niebiesko wówczas wpisujemy 13 i naciskamy klawisz Enter,
- zmieniamy rozmiar czcionki w czwartym wierszu na 16:
 zaznaczamy czwarty wiersz tj. "Do Zarządu Spółki "Syntex"", ustawiając wskaźnik myszki z jego lewej strony (przesuwamy wskaźnik w lewo aż przyjmie kształt strzałki skierowanej w prawo) i klikając lewym klawiszem myszki,
zaznaczamy czwarty wiersz tj. "Do Zarządu Spółki "Syntex"", ustawiając wskaźnik myszki z jego lewej strony (przesuwamy wskaźnik w lewo aż przyjmie kształt strzałki skierowanej w prawo) i klikając lewym klawiszem myszki,
 wiersz ten powinien zostać zaznaczony,
wiersz ten powinien zostać zaznaczony,
 klikamy na strzałce w polu Rozmiar czcionki, co spowoduje rozwinięcie listy,
klikamy na strzałce w polu Rozmiar czcionki, co spowoduje rozwinięcie listy,
 wybieramy z niej pozycję 16,
wybieramy z niej pozycję 16,
Ćwiczenie 2
Wstawianie punktów tabulacji.
- Ustawiamy kursor w pierwszym wierszu przed tekstem: "Lublin 30-06-99",
klikamy kilkakrotnie na selektorze tabulatorów (mała ikona na lewym brzegu linijki poziomej) aż przyjmie postać (Tabulator prawy)  klikamy na linijce poziomej za pozycją 15 co powinno spowodować wstawienie tabulatora prawego,
przesuwamy go do prawego marginesu:
klikamy na linijce poziomej za pozycją 15 co powinno spowodować wstawienie tabulatora prawego,
przesuwamy go do prawego marginesu:
 najeżdżamy na wstawiony tabulator,
najeżdżamy na wstawiony tabulator,
 naciskamy i przytrzymujemy wciśnięty lewy klawisz,
naciskamy i przytrzymujemy wciśnięty lewy klawisz,
 przesuwamy tabulator do prawego marginesu,
przesuwamy tabulator do prawego marginesu,
- naciskamy klawisz Tab;
- tekst został przesunięty do prawego marginesu;
- ustawiamy teraz kursor przed zdaniem: "
Do Zarządu...",
- naciskamy dwukrotnie klawisz Enter
, aby obniżyć tekst,
- klikamy na selektorze tabulatorów i wybieramy
Tabulator środkowy 
- ustawiamy go na linijce na cyfrze 9 klikając w tym miejscu lewym klawiszem myszki;
- naciskamy klawisz Tab
- tekst został przesunięty na środek;
- ustawiamy kursor za wyrazem "
Zarządu";
- naciskamy klawisz Tab - tekst "
Do Zarządu Spółki "Syntex"" został wyśrodkowany względem wstawionego tabulatora;
- zapisujemy wprowadzone zmiany;
Ćwiczenie 3
Wyrównywanie tekstu, ustawianie wcięć pierwszego wiersza w akapicie oraz wcięcia akapitu z lewej strony.
Otwieramy dokument podanie, jeżeli został zamknięty;
zaznaczamy fragment tekstu rozpoczynający się od słów "Zwracam się..." a kończący się na wyrazie: "...obowiązków"; w tym celu:
 ustawiamy kursor na początku wspomnianego fragmentu,
ustawiamy kursor na początku wspomnianego fragmentu,
 przytrzymujemy wciśnięty klawisz Shift i przesuwamy kursor posługując się klawiszami ze strzałkami na koniec zaznaczanego tekstu,
przytrzymujemy wciśnięty klawisz Shift i przesuwamy kursor posługując się klawiszami ze strzałkami na koniec zaznaczanego tekstu,
 zwalniamy klawisz Shift,
zwalniamy klawisz Shift,
- jeżeli ikona

(Wyjustuj) nie jest wyróżniona (efekt wklęśnięcia)  , wówczas klikamy na niej, co spowoduje wyrównanie tekstu do lewej i do prawej równocześnie (wyjustowanie);
, wówczas klikamy na niej, co spowoduje wyrównanie tekstu do lewej i do prawej równocześnie (wyjustowanie);
- ustawiamy kursor przed wyrazem "Zwracam ...";
- naciskamy dwukrotnie klawisz Enter
w celu obniżenia tekstu;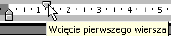
- przesuwamy kursor na znacznik
Wcięcie pierwszego akapitu;
- naciskamy lewy klawisz myszy i przesuwamy znacznik na pozycję pokazaną obok;
- powtarzamy tą czynność w akapicie rozpoczynającym się od słów "Wykazuję się
" oraz "Jestem";
- ustawiamy kursor przed akapitem rozpoczynającym się słowami "Z poważaniem
...";
- naciskamy klawisz Enter;
- ustawiamy wskaźnik myszki na znaczniku Wcięcie z lewej znajdującym się z lewej strony na linijce poziomej;
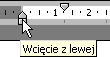
- naciskamy lewy klawisz myszki i przesu
wamy znacznik na pozycję 3;
- zapisujemy zmiany.
Ćwiczenie 4
Pogrubianie tekstu, zmiana kroju czcionki i wielkości liter.
Otwieramy dokument podanie;
Zaznaczamy tekst "Do Zarządu Spółki "Syntex"":
 ustawiamy wskaźnik myszki przed wspomnianym fragmentem tekstu,
ustawiamy wskaźnik myszki przed wspomnianym fragmentem tekstu,
 naciskamy i przytrzymujemy lewy klawisz myszki,
naciskamy i przytrzymujemy lewy klawisz myszki,
 przeciągamy wskaźnik do końca cytowanego wcześniej fragmentu,
przeciągamy wskaźnik do końca cytowanego wcześniej fragmentu,
 po zaznaczaniu całego fragmentu zwalniamy lewy klawisz myszki,
po zaznaczaniu całego fragmentu zwalniamy lewy klawisz myszki,
- pogrubiamy zaznaczony fragment klikając na ikonie
 (Pogrubienie) lub używając polecenia Czcionka z menu Format, gdzie wybieramy z listy znajdującej się w polu Styl czcionki: Pogrubiona;
(Pogrubienie) lub używając polecenia Czcionka z menu Format, gdzie wybieramy z listy znajdującej się w polu Styl czcionki: Pogrubiona;
- zaznaczony fragment został pogrubiony;
- wyróżnimy ten fragment tekstu przez zastosowanie innego kroju czcionki; w tym celu:
 fragment tekstu formatowany przed chwilą powinien być jeszcze zaznaczony, jeżeli nie jest to należy go zaznaczyć w taki sam sposób jak wcześniej,
fragment tekstu formatowany przed chwilą powinien być jeszcze zaznaczony, jeżeli nie jest to należy go zaznaczyć w taki sam sposób jak wcześniej,
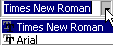
 klikamy na strzałce w polu (Czcionka) i na rozwiniętej liście odnajdujemy czcionkę Arial (listę można przewijać używając do tego celu strzałek);
klikamy na strzałce w polu (Czcionka) i na rozwiniętej liście odnajdujemy czcionkę Arial (listę można przewijać używając do tego celu strzałek);
- zmieniamy teraz wszystkie litery w zaznaczonym tekście na wielkie:
 tekst po ostatniej operacji powinien być jeszcze zaznaczony, jeśli nie jest wówczas powtarzamy zabieg zaznaczania, opisany wyżej,
tekst po ostatniej operacji powinien być jeszcze zaznaczony, jeśli nie jest wówczas powtarzamy zabieg zaznaczania, opisany wyżej,
 rozwijamy menu Format i wybieramy z niego polecenie Zmień wielkość liter:,
rozwijamy menu Format i wybieramy z niego polecenie Zmień wielkość liter:,
 w oknie dialogowym wybieramy pozycję WIELKIE LITERY,
w oknie dialogowym wybieramy pozycję WIELKIE LITERY,
 zatwierdzamy wybór kliknięciem na przycisk OK,
zatwierdzamy wybór kliknięciem na przycisk OK,
Ćwiczenie 5
Użycie kursywy i podkreślenia.
Otwieramy dokument podanie;
Zaznaczamy tekst "Jan Kowalski" znajdujący się po słowach "Z poważaniem...":
 ustawiamy wskaźnik myszki przed tym fragmentem,
ustawiamy wskaźnik myszki przed tym fragmentem,
 przytrzymujemy wciśnięty lewy klawisz myszki,
przytrzymujemy wciśnięty lewy klawisz myszki,
 przeciągamy wskaźnik po przeznaczonym do zaznaczenia fragmencie,
przeciągamy wskaźnik po przeznaczonym do zaznaczenia fragmencie,
 gdy fragment został zaznaczony wówczas zwalniamy lewy klawisz myszki,
gdy fragment został zaznaczony wówczas zwalniamy lewy klawisz myszki,
- klikamy na ikonie
 (Kursywa);
(Kursywa);
- ustawiamy kursor przed słowem "Załączniki:
";
- naciskamy dwa razy Enter
aby obniżyć ten fragment;
- zaznaczamy ten fragment, który zostanie następnie podkreślony:
 umieszczamy wskaźnik myszki z lewej strony wyrazu "Załączniki:", powinien przyjąć kształt strzałki skierowanej w prawą stronę,
umieszczamy wskaźnik myszki z lewej strony wyrazu "Załączniki:", powinien przyjąć kształt strzałki skierowanej w prawą stronę,
 klikamy lewym klawiszem myszki co spowoduje zaznaczenie tego pojedynczego wyrazu,
klikamy lewym klawiszem myszki co spowoduje zaznaczenie tego pojedynczego wyrazu,
 klikamy na ikonie
klikamy na ikonie  (Podkreślenie);
(Podkreślenie);
Ćwiczenie 6
Tworzenie listy wypunktowanej:
- ustawiamy kursor za wyrazem "
Załączniki:";
przechodzimy do następnego wiersza naciskając klawisz Enter;
klikamy na ikonie  (Wypunktowanie);
dopisujemy wyraz "życiorys";
w ten sposób powstała wypunktowana lista z jednym elementem;
(Wypunktowanie);
dopisujemy wyraz "życiorys";
w ten sposób powstała wypunktowana lista z jednym elementem;
Ćwiczenie 7
Wcinanie listy wypunktowanej:
ustawiamy kursor na liście wypunktowanej utworzonej w poprzednim ćwiczeniu; przeciągamy znacznik (Wcięcie z lewej strony) na pozycję 1,5 (dłuższa kreska za 1-nką);
jeżeli znak wypunktowania przybliży się lub oddali od tekstu listy wówczas można skorygować jego położenie znacznikiem (Wcięcia pierwszego wiersza);
zapisujemy zmiany.
przeciągamy znacznik (Wcięcie z lewej strony) na pozycję 1,5 (dłuższa kreska za 1-nką);
jeżeli znak wypunktowania przybliży się lub oddali od tekstu listy wówczas można skorygować jego położenie znacznikiem (Wcięcia pierwszego wiersza);
zapisujemy zmiany.
Drukowanie dokumentu
Po sformatowaniu dokumentu można przystąpić do wydruku, należy jednak sprawdzić cały dokument czy przypadkiem nie ma jakiś felerów, usunąć znaki "wiszące" (pojedyncze znaki na końcu wiersza). Wydrukowanie dokumentu polega na uruchomieniu drukarki i wybrania polecenia
Drukuj... z menu Plik lub wciśnięciu kombinacji klawiszy Ctrl, P. W odpowiedzi na to działanie użytkownika pojawi się okno dialogowe, w którym można dokonać następujących ustawień:
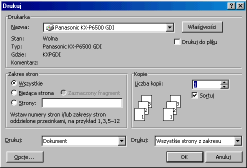
- klikając na przycisku Właściwości można dokonać zmian w ustawieniach samej drukarki, które zależą od typu zainstalowanej drukarki;
- w sekcji Zakres stron
można wybrać Wszystkie, Bieżąca strona oraz Strony: w którym to polu użytkownik może podać numery stron do wydrukowania oddzielone przecinkami lub zakres stron podając numer pierwszej i ostatniej strony wyznaczanego zakresu oddzielając je myślnikiem "-";
- w sekcji Kopie
istnieje możliwość określenia liczby kopii;
- w polu Drukuj:
można zdecydować czy będą drukowane: Wszystkie strony z zakresu, Strony parzyste czy Strony parzyste;
- kliknięciem na przycisku
Ok rozpoczyna się proces drukowania.
Ćwiczenie 1
W naszym przypadku zanim przystąpimy do wydruku musimy uzupełnić tekst życiorysu, którego ogólny szablon stworzyliśmy wcześniej. Jak pamiętamy został on w całości skopiowany do dokumentu podanie, dlatego też właśnie tam będziemy go edytować.
- Jeżeli został zamknięty dokument
podanie, wówczas otwieramy go;
przewijamy dokument do drugiej strony;
sprawdzamy czy przypadkiem tekst życiorysu nie obniżył się, jeżeli tak wówczas ustawiamy kursor przed "Jan Kowalski" i naciskamy klawisz Backspace, co spowoduje podniesienie tekstu wyżej; ustawiamy go tak, aby rozpoczynał się od początku drugiej strony;
ustawiamy kursor w sekcji Informacje osobiste, za słowami: "Stan cywilny:", naciskamy klawisz spacji i wpisujemy: kawaler;
przechodzimy do następnego wiersza klawiszem strzałki w dół, naciskamy klawisz spacji, piszemy za wyrazem "Narodowość:" polska;
naciskamy klawisz strzałki skierowanej w dół, robimy odstęp klawiszem spacji i dopisujemy za wyrazem "Wiek:" 27 lat;
przechodzimy do następnego wiersza klawiszem strzałki w dół, naciskamy spację i wpisujemy: Lublin;
ustawiamy kursor za sekwencją znaków "19xx" znajdujących się za wyrazem "Wykształcenie", naciskamy klawisz Backspace kasując "xx" i wpisujemy: 92;
przechodzimy kursorem do następnej sekwencji "19xx", kasujemy "xx" i w ich miejsce wpisujemy: 97;
wskaźnikiem myszki przechodzimy do "[Nazwa firmy/instytucji]" i klikamy na tym napisie co powinno spowodować zaznaczenie go, wpisujemy: Politechnika Lubelska
w podobny sposób jak wyżej klikamy myszką na "[Miejscowość]" i wpisujemy: Lublin;
klikamy w polu "[Stopień/tytuł]" i wpisujemy: magister;
klikamy w polu "· [Szczegóły dotyczące stanowiska, nagród lub osiągnięć]" i wpisujemy: Specjalność: informatyka w szkole;
naciskamy dwa razy klawisz Enter i w ten sposób przechodzimy do następnego wiersza i wpisujemy: 1987-1992;
wstawiamy lewy tabulator na pozycji 7,75 (patrz wcześniejsze ćwiczenia), naciskamy klawisz Ctrl i nie zwalniając go klawisz Tab i wpisujemy: Technikum elektryczne;
wstawiamy prawy tabulator na pozycji 15,25 i podobnie jak wcześniej przytrzymujemy klawisz Ctrl i naciskamy klawisz Tab co powinno spowodować przejście kursora do punktu, w którym wstawiony został tabulator, piszemy: Lublin;
naciskamy klawisz Enter, klikamy na ikonie (Pogrubienie) i wpisujemy: technik elektryk;
ponownie klikamy na ikonie (Pogrubienie) aby wyłączyć tryb wpisywania tekstu czcionką pogrubioną; naciskamy klawisz Enter;
z menu Format uruchamiamy polecenie Wypunktowanie i numerowanie... i wybieramy jako znak wypunktowania czarny prostokąt, następnie wpisujemy: Specjalność: maszyny elektryczne;
klikamy myszką poniżej w polu "[Kliknij tutaj i wpisz informacje.]" znajdującym się obok nagłówka Zainteresowania i działalność pozazawodowa i wpisujemy: Informatyka w szerokim zakresie, technika telekomunikacyjna, sieci komputerowe lokalne (LAN) i rozległe (Internet), najnowsze technologie informatyczne;
klikamy obok nagłówka Języki w polu "[Kliknij tutaj i wpisz informacje.]" i wpisujemy: angielski i niemiecki;
wypełniamy pola w nagłówku Praktyka zawodowa w tym celu ustawiamy kursor za sekwencją znaków "19xx", kasujemy klawiszem Backspace "xx" i wpisujemy: 97;
ustawiamy kursor w następną sekwencją "19xx", kasujemy "xx" i wpisujemy: 98;
klikamy w polu "[Nazwa firmy/instytucji]" (w tym samym wierszu) i wpisujemy: Bitex sp. z o.o.;
klikamy w polu "[Miejscowość]"znajdującym się obok pola wypełnianego w poprzednim kroku i wpisujemy: Lublin;
klikamy myszką w polu poniżej ("[Tytuł służbowy]") i wpisujemy: Administrator sieci LAN;
klikamy w polu "[Szczegóły dotyczące stanowiska, nagród lub osiągnięć]" a następnie wpisujemy: pomoc w nadzorowaniu sieci komputerowej;
klikamy w polu poniżej i wpisujemy: sport, turystyka, czytanie literatury fachowej, Internet;
w następnym polu ("Referencje") po kliknięciu w nim wpisujemy: Umiejętność obsługi komputera w szerokim zakresie, obsługa systemu operacyjnego Windows, pakietu biurowego Office, baz danych, sieci LAN i Internet, tworzenie stron WWW, znajomość najnowszego sprzętu komputerowego i nowoczesnych technologii informatycznych (ciągłe uaktualnianie i poszerzanie wiedzy w tym kierunku), dyspozycyjność, odpowiedzialność;
ustawiamy kursor w kolejnym wierszu za"19xx", kasujemy "xx" i w to miejsce wpisujemy: 95;
kasujemy klawiszem Delete "-19xx" i po spacji dopisujemy: (wakacje);
klikamy w polu "[Nazwa firmy/instytucji]" i wpisujemy: Gospodarstwo ogrodnicze;
w kolejnym polu "[Miejscowość]" wpisujemy Waldems (Niemcy);
klikamy w następnym polu "[Tytuł służbowy]" i wpisujemy: pracownik sezonowy;
w kolejnym polu "[Szczegóły dotyczące stanowiska, nagród lub osiągnięć]" wpisujemy: Pobyt zagraniczny w celach zarobkowych, doskonalenie umiejętności posługiwania się językiem niemieckim;
zapisujemy zmiany;
Ćwiczenie 2
Wydruk dokumentu.
- Otwieramy dokument podanie;
przed przystąpieniem do wydruku sprawdzamy wygląd dokumentu;
usuwamy ewentualne znaki "wiszące" (pojedyncze znaki na końcu wiersza):
 poprzez odnalezienie wiersza z "wiszącym" znakiem,
poprzez odnalezienie wiersza z "wiszącym" znakiem,
 przejście kursorem na początek następnego wiersza,
przejście kursorem na początek następnego wiersza,
 skasowanie klawiszem Backspace odstępu między pojedynczym znakiem a następnym wyrazem
skasowanie klawiszem Backspace odstępu między pojedynczym znakiem a następnym wyrazem
 wstawienie spacji nierozdzielającej poprzez równoczesne wciśnięcie i przytrzymanie klawiszy Ctrl, Shift i jednokrotne wciśnięcie klawisza spacji;
wstawienie spacji nierozdzielającej poprzez równoczesne wciśnięcie i przytrzymanie klawiszy Ctrl, Shift i jednokrotne wciśnięcie klawisza spacji;
 uruchamiamy drukarkę,
uruchamiamy drukarkę,
 wybieramy polecenie Drukuj... (lub skrót klawiaturowy Ctrl, P z menu Plik,
wybieramy polecenie Drukuj... (lub skrót klawiaturowy Ctrl, P z menu Plik,
 w polu Zakres stron pozostaje wybrana opcja Wszystkie (drukujemy cały dokument),
w polu Zakres stron pozostaje wybrana opcja Wszystkie (drukujemy cały dokument),
 zmieniamy ewentualnie ustawienia drukarki klikając na przycisku Właściwości i dokonując w otwartym oknie koniecznych zmian zatwierdzając je kliknięciem na przycisku OK,
zmieniamy ewentualnie ustawienia drukarki klikając na przycisku Właściwości i dokonując w otwartym oknie koniecznych zmian zatwierdzając je kliknięciem na przycisku OK,
 uruchamiamy proces drukowania klikając na przycisku OK w oknie dialogowym Drukuj
uruchamiamy proces drukowania klikając na przycisku OK w oknie dialogowym Drukuj
W ten sposób stworzyliśmy podanie o pracę i życiorys Jana Kowalskiego. Nic nie stoi na przeszkodzie, aby w ramach doskonalenia umiejętności posługiwania się edytorem tekstu stworzyć swój własny życiorys i podanie o pracę.
![]() przesuwamy wskaźnik myszki przed pierwszy wyraz w tekście "Jan" z lewej strony (przesuwamy go w lewo aż przyjmie kształt strzałki skierowanej w prawo),
przesuwamy wskaźnik myszki przed pierwszy wyraz w tekście "Jan" z lewej strony (przesuwamy go w lewo aż przyjmie kształt strzałki skierowanej w prawo), ![]() naciskamy i przytrzymujemy wciśnięty lewy klawisz myszki,
naciskamy i przytrzymujemy wciśnięty lewy klawisz myszki,![]() przesuwamy wskaźnik w dół, aż zaznaczymy trzy pierwsze wiersze,
przesuwamy wskaźnik w dół, aż zaznaczymy trzy pierwsze wiersze,![]() uruchamiamy polecenie Akapit z menu Format,
uruchamiamy polecenie Akapit z menu Format, ![]() w polu Odstęp między wierszami: rozwijamy klikając na strzałce skierowanej w dół listę i wybieramy Pojedyncze,
w polu Odstęp między wierszami: rozwijamy klikając na strzałce skierowanej w dół listę i wybieramy Pojedyncze,![]() tekst pozostaje nadal zaznaczony, jeżeli nie zaznaczamy go w sposób opisany powyżej,
tekst pozostaje nadal zaznaczony, jeżeli nie zaznaczamy go w sposób opisany powyżej,![]() klikamy na strzałce w polu (Rozmiar czcionki),
klikamy na strzałce w polu (Rozmiar czcionki), ![]() zaznaczamy pozostały tekst na pierwszej stronie (bez życiorysu), umieszczając kursor na początku czwartego wiersza,
zaznaczamy pozostały tekst na pierwszej stronie (bez życiorysu), umieszczając kursor na początku czwartego wiersza,![]() trzymamy wciśnięty klawisz Shift,
trzymamy wciśnięty klawisz Shift,![]() klawiszem strzałki skierowanej w dół rozszerzamy zaznaczanie do końca tekstu znajdującego się na pierwszej stronie, tj. do słowa "Załączniki",
klawiszem strzałki skierowanej w dół rozszerzamy zaznaczanie do końca tekstu znajdującego się na pierwszej stronie, tj. do słowa "Załączniki",![]() ustawiamy w menu Format/Akapit/Odstęp między wierszami: na 1,5,
ustawiamy w menu Format/Akapit/Odstęp między wierszami: na 1,5,![]() tekst powinien być nadal zaznaczony (jeśli nie jest to powtarzamy czynność zaznaczania),
tekst powinien być nadal zaznaczony (jeśli nie jest to powtarzamy czynność zaznaczania),![]() klikamy w polu Rozmiar czcionki tam gdzie wyświetlony jest aktualny rozmiar czcionki (nie na strzałce),
klikamy w polu Rozmiar czcionki tam gdzie wyświetlony jest aktualny rozmiar czcionki (nie na strzałce),![]() gdy pole to zaznaczy się na niebiesko wówczas wpisujemy 13 i naciskamy klawisz Enter,
gdy pole to zaznaczy się na niebiesko wówczas wpisujemy 13 i naciskamy klawisz Enter,![]() zaznaczamy czwarty wiersz tj. "Do Zarządu Spółki "Syntex"", ustawiając wskaźnik myszki z jego lewej strony (przesuwamy wskaźnik w lewo aż przyjmie kształt strzałki skierowanej w prawo) i klikając lewym klawiszem myszki,
zaznaczamy czwarty wiersz tj. "Do Zarządu Spółki "Syntex"", ustawiając wskaźnik myszki z jego lewej strony (przesuwamy wskaźnik w lewo aż przyjmie kształt strzałki skierowanej w prawo) i klikając lewym klawiszem myszki,![]() wiersz ten powinien zostać zaznaczony,
wiersz ten powinien zostać zaznaczony,![]() klikamy na strzałce w polu Rozmiar czcionki, co spowoduje rozwinięcie listy,
klikamy na strzałce w polu Rozmiar czcionki, co spowoduje rozwinięcie listy,![]() wybieramy z niej pozycję 16,
wybieramy z niej pozycję 16,![]() najeżdżamy na wstawiony tabulator,
najeżdżamy na wstawiony tabulator,![]() naciskamy i przytrzymujemy wciśnięty lewy klawisz,
naciskamy i przytrzymujemy wciśnięty lewy klawisz,![]() przesuwamy tabulator do prawego marginesu,
przesuwamy tabulator do prawego marginesu,![]() ustawiamy kursor na początku wspomnianego fragmentu,
ustawiamy kursor na początku wspomnianego fragmentu,![]() przytrzymujemy wciśnięty klawisz Shift i przesuwamy kursor posługując się klawiszami ze strzałkami na koniec zaznaczanego tekstu,
przytrzymujemy wciśnięty klawisz Shift i przesuwamy kursor posługując się klawiszami ze strzałkami na koniec zaznaczanego tekstu,![]() zwalniamy klawisz Shift,
zwalniamy klawisz Shift,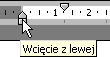
![]() ustawiamy wskaźnik myszki przed wspomnianym fragmentem tekstu,
ustawiamy wskaźnik myszki przed wspomnianym fragmentem tekstu,![]() naciskamy i przytrzymujemy lewy klawisz myszki,
naciskamy i przytrzymujemy lewy klawisz myszki,![]() przeciągamy wskaźnik do końca cytowanego wcześniej fragmentu,
przeciągamy wskaźnik do końca cytowanego wcześniej fragmentu,![]() po zaznaczaniu całego fragmentu zwalniamy lewy klawisz myszki,
po zaznaczaniu całego fragmentu zwalniamy lewy klawisz myszki,![]() fragment tekstu formatowany przed chwilą powinien być jeszcze zaznaczony, jeżeli nie jest to należy go zaznaczyć w taki sam sposób jak wcześniej,
fragment tekstu formatowany przed chwilą powinien być jeszcze zaznaczony, jeżeli nie jest to należy go zaznaczyć w taki sam sposób jak wcześniej,![]() klikamy na strzałce w polu (Czcionka) i na rozwiniętej liście odnajdujemy czcionkę Arial (listę można przewijać używając do tego celu strzałek);
klikamy na strzałce w polu (Czcionka) i na rozwiniętej liście odnajdujemy czcionkę Arial (listę można przewijać używając do tego celu strzałek);![]() tekst po ostatniej operacji powinien być jeszcze zaznaczony, jeśli nie jest wówczas powtarzamy zabieg zaznaczania, opisany wyżej,
tekst po ostatniej operacji powinien być jeszcze zaznaczony, jeśli nie jest wówczas powtarzamy zabieg zaznaczania, opisany wyżej,![]() rozwijamy menu Format i wybieramy z niego polecenie Zmień wielkość liter:,
rozwijamy menu Format i wybieramy z niego polecenie Zmień wielkość liter:,![]() w oknie dialogowym wybieramy pozycję WIELKIE LITERY,
w oknie dialogowym wybieramy pozycję WIELKIE LITERY,![]() zatwierdzamy wybór kliknięciem na przycisk OK,
zatwierdzamy wybór kliknięciem na przycisk OK,![]() ustawiamy wskaźnik myszki przed tym fragmentem,
ustawiamy wskaźnik myszki przed tym fragmentem,![]() przytrzymujemy wciśnięty lewy klawisz myszki,
przytrzymujemy wciśnięty lewy klawisz myszki,![]() przeciągamy wskaźnik po przeznaczonym do zaznaczenia fragmencie,
przeciągamy wskaźnik po przeznaczonym do zaznaczenia fragmencie,![]() gdy fragment został zaznaczony wówczas zwalniamy lewy klawisz myszki,
gdy fragment został zaznaczony wówczas zwalniamy lewy klawisz myszki,![]() umieszczamy wskaźnik myszki z lewej strony wyrazu "Załączniki:", powinien przyjąć kształt strzałki skierowanej w prawą stronę,
umieszczamy wskaźnik myszki z lewej strony wyrazu "Załączniki:", powinien przyjąć kształt strzałki skierowanej w prawą stronę,![]() klikamy lewym klawiszem myszki co spowoduje zaznaczenie tego pojedynczego wyrazu,
klikamy lewym klawiszem myszki co spowoduje zaznaczenie tego pojedynczego wyrazu,![]() klikamy na ikonie
klikamy na ikonie ![]() (Podkreślenie);
(Podkreślenie);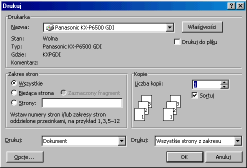
![]() poprzez odnalezienie wiersza z "wiszącym" znakiem,
poprzez odnalezienie wiersza z "wiszącym" znakiem,![]() przejście kursorem na początek następnego wiersza,
przejście kursorem na początek następnego wiersza,![]() skasowanie klawiszem Backspace odstępu między pojedynczym znakiem a następnym wyrazem
skasowanie klawiszem Backspace odstępu między pojedynczym znakiem a następnym wyrazem![]() wstawienie spacji nierozdzielającej poprzez równoczesne wciśnięcie i przytrzymanie klawiszy Ctrl, Shift i jednokrotne wciśnięcie klawisza spacji;
wstawienie spacji nierozdzielającej poprzez równoczesne wciśnięcie i przytrzymanie klawiszy Ctrl, Shift i jednokrotne wciśnięcie klawisza spacji;![]() uruchamiamy drukarkę,
uruchamiamy drukarkę,![]() wybieramy polecenie Drukuj... (lub skrót klawiaturowy Ctrl, P z menu Plik,
wybieramy polecenie Drukuj... (lub skrót klawiaturowy Ctrl, P z menu Plik,![]() w polu Zakres stron pozostaje wybrana opcja Wszystkie (drukujemy cały dokument),
w polu Zakres stron pozostaje wybrana opcja Wszystkie (drukujemy cały dokument),![]() zmieniamy ewentualnie ustawienia drukarki klikając na przycisku Właściwości i dokonując w otwartym oknie koniecznych zmian zatwierdzając je kliknięciem na przycisku OK,
zmieniamy ewentualnie ustawienia drukarki klikając na przycisku Właściwości i dokonując w otwartym oknie koniecznych zmian zatwierdzając je kliknięciem na przycisku OK,![]() uruchamiamy proces drukowania klikając na przycisku OK w oknie dialogowym Drukuj
uruchamiamy proces drukowania klikając na przycisku OK w oknie dialogowym Drukuj