![]() Zapisywanie utworzonego dokumentu
Zapisywanie utworzonego dokumentu
![]() Zamykanie edytowanego dokumentu
Zamykanie edytowanego dokumentu
![]() Otwieranie istniejącego dokumentu
Otwieranie istniejącego dokumentu
CZĘŚĆ PRAKTYCZNA

![]() Zapisywanie utworzonego dokumentu
Zapisywanie utworzonego dokumentu
![]() Zamykanie edytowanego dokumentu
Zamykanie edytowanego dokumentu
![]() Otwieranie istniejącego dokumentu
Otwieranie istniejącego dokumentu
Przed przystąpieniem do pracy z edytorem tekstu należy go uruchomić. Kurs ten zakłada, że użytkownik pracuje w systemie Windows 9x. Pracę z edytorem należy rozpocząć od uruchomienia komputera oraz systemu operacyjnego. Następnie należy odnaleźć go wśród programów zainstalowanych w danym systemie i uruchomić.
Ćwiczenie 1
Ćwiczenie 2
W edytorze tekstów Word 97 otwieranie nowego dokume
ntu możliwe jest na kilka sposobów:![]() poprzez menu górne Plik i polecenie Nowy co powoduje otwarcie okna, w którym można wybrać typ tworzonego dokumentu. Otwieranie nowego dokumentu w ten sposób pozwala wykorzystać szablony dokumentów, które ułatwiają tworzenie takich dokumentów jak: listy i faksy, noty, życiorysy. Wystarczy wybrać odpowiedni typ dokumentu znajdujący się w oknie a edytor stworzy ogólny zarys dokumentu, który użytkownik może zmodyfikować. Przy tworzeniu niektórych typów dokumentów np. życiorysu można posłużyć się kreatorem, który zadając użytkownikowi serię pytań utworzy żądany dokument zgodnie z odpowiedziami użytkownika.
poprzez menu górne Plik i polecenie Nowy co powoduje otwarcie okna, w którym można wybrać typ tworzonego dokumentu. Otwieranie nowego dokumentu w ten sposób pozwala wykorzystać szablony dokumentów, które ułatwiają tworzenie takich dokumentów jak: listy i faksy, noty, życiorysy. Wystarczy wybrać odpowiedni typ dokumentu znajdujący się w oknie a edytor stworzy ogólny zarys dokumentu, który użytkownik może zmodyfikować. Przy tworzeniu niektórych typów dokumentów np. życiorysu można posłużyć się kreatorem, który zadając użytkownikowi serię pytań utworzy żądany dokument zgodnie z odpowiedziami użytkownika.
![]() Klikając myszką na ikonie (Nowy) co spowoduje natychmiastowe otwarcie nowego dokumentu.
Klikając myszką na ikonie (Nowy) co spowoduje natychmiastowe otwarcie nowego dokumentu. ![]()
![]() Naciskając kombinację klawiszy Ctrl, N.
Naciskając kombinację klawiszy Ctrl, N.
Ćwiczenie 1
Jan Kowalski Lublin 99-06-25
Do Zarządu Spółki "Syntex"
Zwracam się z uprzejmą prośbą o rozważenie możliwości zatrudnienia mnie w Waszej firmie. Ukonczyłem niedawno studia wyższe na Politechnice Lubelskiej, na kierunku Wychowanie Techniczne o specjalności informatyka w szkole. Posiadam dość duże umiejętności posługiwania się komputerem, co uwarunkowane jest nie tylko specyfiką kierunku studiów ale przede wszys
Ćwiczenie 2
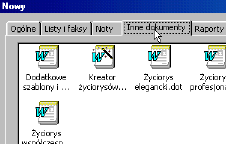
![]() w pierwszym oknie klikamy na przycisku
w pierwszym oknie klikamy na przycisku ![]() .
.
![]() w tym oknie w odpowiedzi na pytanie: "Który styl zastosować?" sprawdzamy czy zaznaczony jest Profesjonalny, jeśli nie to klikamy w okrągłym polu obok napisu i przechodzimy do następnego okna klikając na przycisku Dalej,
w tym oknie w odpowiedzi na pytanie: "Który styl zastosować?" sprawdzamy czy zaznaczony jest Profesjonalny, jeśli nie to klikamy w okrągłym polu obok napisu i przechodzimy do następnego okna klikając na przycisku Dalej,
![]() w kolejnym oknie odpowiadamy na pytanie: "Jakiego typu życiorys otworzyć" dokonując wyboru Życiorys podstawowy (standardowo powinien być zaznaczony ten typ życiorysu) a następnie przechodzimy dalej, klikając na przycisku Dalej,
w kolejnym oknie odpowiadamy na pytanie: "Jakiego typu życiorys otworzyć" dokonując wyboru Życiorys podstawowy (standardowo powinien być zaznaczony ten typ życiorysu) a następnie przechodzimy dalej, klikając na przycisku Dalej,
![]() w tym oknie wpisujemy w polach Nazwisko: Jan Kowalski, Adres: ul. Zamojska 14 (naciskamy klawisz Enter) 20-301 Lublin, Telefon: (0-81) 747-90-34, e-mail: kowal@polbox.com i przechodzimy do następnego okna klikając na przycisku Dalej,
w tym oknie wpisujemy w polach Nazwisko: Jan Kowalski, Adres: ul. Zamojska 14 (naciskamy klawisz Enter) 20-301 Lublin, Telefon: (0-81) 747-90-34, e-mail: kowal@polbox.com i przechodzimy do następnego okna klikając na przycisku Dalej,
![]() w kolejnym oknie Jakie dane osobiste umieścić w życiorysie? powinny zostać zaznaczone następujące pola: Stan cywilny, Narodowość, Wiek, Miejsce urodzenia, klikamy przycisk Dalej,
w kolejnym oknie Jakie dane osobiste umieścić w życiorysie? powinny zostać zaznaczone następujące pola: Stan cywilny, Narodowość, Wiek, Miejsce urodzenia, klikamy przycisk Dalej,
![]() w tym oknie dokonujemy wyboru nagłówków, które znajdą się w życiorysie, sprawdzamy, czy wybrane są: Wykształcenie, Zainteresowania, Języki, Praktyka zawodowa, Hobby, Referencje; w miarę potrzeby zaznaczamy odpowiednie pola, odznaczamy niepotrzebne, klikamy na przycisku Dalej,
w tym oknie dokonujemy wyboru nagłówków, które znajdą się w życiorysie, sprawdzamy, czy wybrane są: Wykształcenie, Zainteresowania, Języki, Praktyka zawodowa, Hobby, Referencje; w miarę potrzeby zaznaczamy odpowiednie pola, odznaczamy niepotrzebne, klikamy na przycisku Dalej,
![]() to okno pozwala dołączyć inne nagłówki, my zaznaczamy tylko Prace sezonowe, klikamy na przycisku Dalej,
to okno pozwala dołączyć inne nagłówki, my zaznaczamy tylko Prace sezonowe, klikamy na przycisku Dalej,
![]() w kolejnym oknie możemy dodać nowy nagłówek; w naszym ćwiczeniu nie będziemy korzystać z tej możliwości, przechodzimy dalej,
w kolejnym oknie możemy dodać nowy nagłówek; w naszym ćwiczeniu nie będziemy korzystać z tej możliwości, przechodzimy dalej,
![]() w kolejnym oknie możemy dodać nowy nagłówek; w naszym ćwiczeniu nie będziemy korzystać z tej możliwości, przechodzimy dalej,
w kolejnym oknie możemy dodać nowy nagłówek; w naszym ćwiczeniu nie będziemy korzystać z tej możliwości, przechodzimy dalej,
![]() doszliśmy do ostatniego okna kreatora, kończymy jego działanie klikając na przycisku
doszliśmy do ostatniego okna kreatora, kończymy jego działanie klikając na przycisku ![]()
Uwaga!
Wybranie ikony Standardowy znajdującej się pod zakładką Ogólne (menu Plik polecenie Nowy) ma takie samo działanie jak kliknięcie ikony Nowy lub naciśnięcie kombinacji klawiszy Ctrl, N.
Zapisywanie utworzonego dokumentu
Stworzony dokument należy zapisać w pamięci dyskowej, aby uwiecznić efekt pracy. Podobnie jak przy otwieraniu nowego dokumentu również zapisywanie można wykonać
na kilka sposobów:![]() wybierając polecenie Zapisz lub Zapisz jako... z menu Plik;
wybierając polecenie Zapisz lub Zapisz jako... z menu Plik;
![]() klikając na ikonie (Zapisz);
klikając na ikonie (Zapisz); ![]()
![]() naciskając równocześnie klawisze Ctrl, S.
naciskając równocześnie klawisze Ctrl, S.
Konsekwencje użycia tych metod zapisywania dokumentu zależą od podjętych uprzednio przez użytkownika działań:
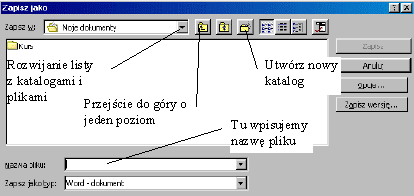
W powyższym oknie dialogowym można wybrać lokalizację dla zapisywanego pliku rozwijając listę przez kliknięcie na strzałce znajdującej się z prawej strony pola
Zapisz w:. Aby ulokować plik danym katalogu wystarczy dwukrotnie kliknąć na symbolizującej do ikonie. Jeżeli natomiast na rozwiniętej liście nie ma żądanego katalogu, wówczas klikając na ikonie Mój komputer pojawią się na liście napędy zainstalowane w systemie. Klikając na ikonie napędu, na którym ma zostać umieszczony plik i kolejnych katalogach (podkatalogach) można łatwo dotrzeć do żądanego miejsca w hierarchii katalogów. Do poruszania się po katalogach wykorzystać można również przycisk pokazany poniżej którego kliknięcie powoduje przejście o jeden poziom wyżej w strukturze katalogów.![]() polecenia Zapisz z menu Plik,
polecenia Zapisz z menu Plik,
![]() ikony (Zapisz),
ikony (Zapisz),
![]() kombinacji klawiszy Ctrl, S,
kombinacji klawiszy Ctrl, S,
spowoduje zapisanie dokonanych zmian w otwartym pliku bez pojawiania się okna dialogowego. Lokalizacja i nazwa pliku zostaną zachowane. Natomiast użycie polecenia Zapisz jako... spowoduje w tym przypadku otwarcie okna dialogowego Zapisz jako (patrz rysunek wyżej), w którym użytkownik może zmienić lokalizację oraz nazwę zapisywanego pliku, przy czym nazwa i lokalizacja pierwotnego dokumentu (przed otwarciem) zostanie również zachowana.
W przypadku, gdy użytkownik zapomni zapisać plik przed jego zamknięciem program automatycznie zapyta go wyświetlając stosowny komunikat czy ma zapisać zmiany. Potwierdzenie powoduje:
Ćwiczenie 1
![]() odszukujemy katalog Moje dokumenty i klikamy na nim dwukrotnie;
odszukujemy katalog Moje dokumenty i klikamy na nim dwukrotnie;
![]() tworzymy katalog Kurs przez kliknięcie na przycisku
tworzymy katalog Kurs przez kliknięcie na przycisku ![]() i podanie nazwy w wyświetlonym oknie dialogowym;
i podanie nazwy w wyświetlonym oknie dialogowym;
![]() klikamy dwukrotnie na utworzonym przed chwilą katalogu;
klikamy dwukrotnie na utworzonym przed chwilą katalogu;
![]() w polu Nazwa pliku: wpisujemy życiorys;
w polu Nazwa pliku: wpisujemy życiorys;
![]() klikając na przycisku
klikając na przycisku ![]() kończymy procedurę zapisywania.
kończymy procedurę zapisywania.
Ćwiczenie 2

Zamykanie edytowanego dokumentu
Po zakończeniu edycji dokumentu i zapisaniu dokonanych w nim zmian można go zamknąć. Czynność tę wykonujemy uruchamiając polecenie
Zamknij znajdujące się w menu Plik.Ćwiczenie 1
Ćwiczenie 2
Otwieranie istniejącego dokumentu
Czynność otwierania istniejącego dokumentu można wykonać posługując się jedną z poniższych metod:
Po wykonaniu jednej z powyższych czynności pojawi się okno dialogowe zatytuł
owane Otwórz. Należy odszukać w nim plik, który ma zostać otwarty. Przy przeglądaniu katalogów i napędów dyskowych obowiązują identyczne zasady jak przy zapisywaniu dokumentu (okno dialogowe Zapisz jako). Po odszukaniu stosownego pliku należy zaznaczyć go klikając na nim myszką. Kliknięcie na przycisku Otwórz powoduje otwarcie dokumentu.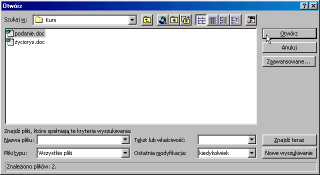
Ćwiczenie 1